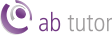Device Settings
Device Settings
These settings directly affect the Clients, but are options set centrally rather than by the Console.
System Messages are the warning messages which will be shown on the client when they get something blocked by AB Tutor. These can be customised as appropriate for your site.
 When HTTPS (secure) sites are blocked, AB Tutor can't inject an warning message as it does with HTTP sites, so a popup is shown. As lots of sites have off site elements, some of which may be blocked, this can cause excessive popups. To prevent this, the popups can be turned off by ticking Don't show popup message box for HTTPS blocking on this page. Some messages support use of '%1' (including quotes) to include the specific application or printer that's being blocked.
When HTTPS (secure) sites are blocked, AB Tutor can't inject an warning message as it does with HTTP sites, so a popup is shown. As lots of sites have off site elements, some of which may be blocked, this can cause excessive popups. To prevent this, the popups can be turned off by ticking Don't show popup message box for HTTPS blocking on this page. Some messages support use of '%1' (including quotes) to include the specific application or printer that's being blocked.
Device Proxy allows Proxy Bypass to be turned on. When a website monitoring or blocking policy is applied, a local proxy runs on the client to perform it. This proxy will then forward traffic on to the proxy originally specified in the OS settings. In some cases, this can lead to intranet (local) traffic being sent to the school proxy and hence not work properly. Ticking the Proxy Bypass option on this page will prevent local traffic being sent through the AB Client proxy, meaning it will get delivered properly, but not logged/blocked.
Device Security contains options to make it harder to remove the Client software. Note that if the Client's user has local admin access, it is impossible to completely prevent removal, however these options will make it clear to the user that they're not supposed to be removing it. If it is not possible to remove local admin access from the users, security must be achieved through disciplinary policy.
General allows you to select whether screenshots are saved as png (higher quality) or jpg (smaller filesize) files. You can also turn off Capture Layered Windows which can solve some flickering issues at the risk of some window elements not displaying properly.